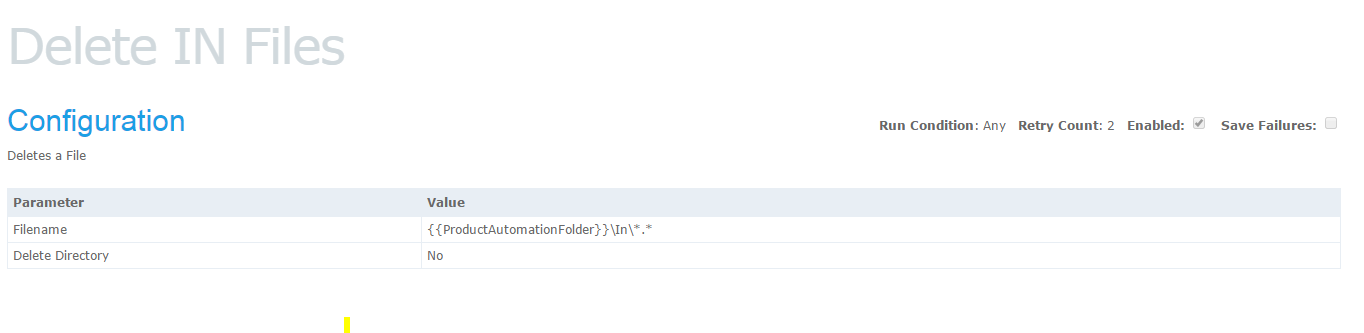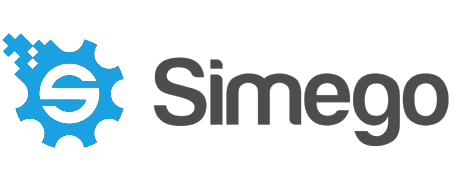File Drop Automation with Ouvvi
An example where a file is dropped into a folder and processed by Ouvvi. This example is a little more advanced than a simple case where by the file is stored in the Out or Failure folders depending on the result of the synchronisation.
We have 4 folders Drop, In, Out and Failure.
The file is dropped into the Drop Folder, copied to the In folder and then moved to either Out or Failure depending on the result.
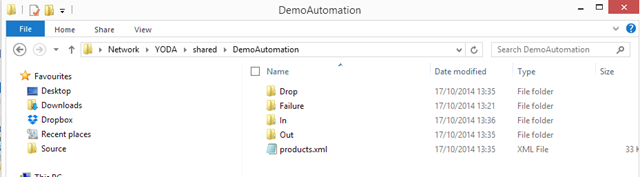
This project also uses Ouvvi configuration variables to replace the paths easily. We created a variable called ProductAutomationFolder that is the base path to our folder and share.
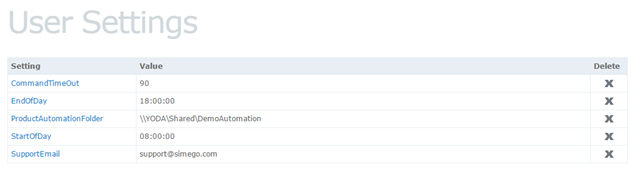
We have a File based trigger that looks for the products.xml document being dropped into the Drop folder. (Note the timestamp on this file needs to change for the trigger to detect the file).
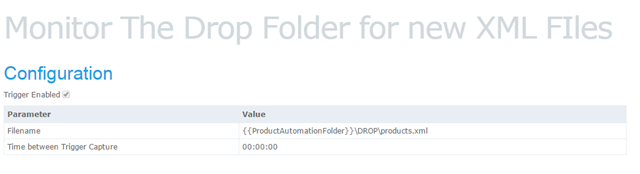
You can also use a Folder Trigger if you do not know the name of the incoming file. However in this situation you need to use wildcard file patterns with your Data Sync projects so that Data Sync can locate the file. For instance the CSV reader supports *.csv and and the XML Data Set provider supports *.xml.
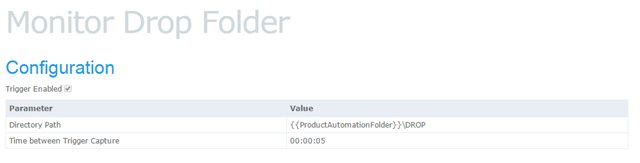
File and Folder Triggers have a setting Time between Trigger Capture this is to prevent double trigger when a file may take a while to be written. Enter a time value here so prevent the double trigger issue with slow file writing.
The main automation project has 5 steps where we copy the Drop file to the In folder so we can work on the file and then process the file.
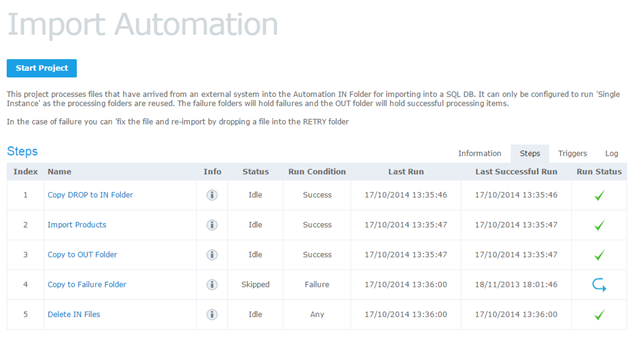
Step 1- Copy File to IN folder
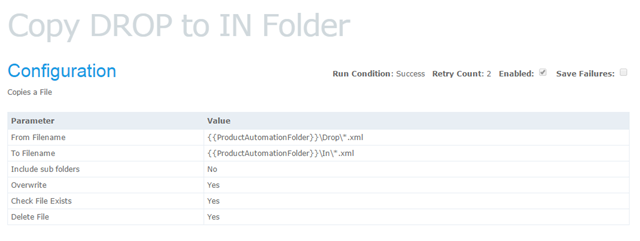
Step 2 - Run our Data Sync Task
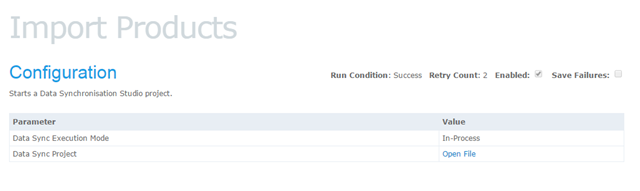
Step 3 - Copy the file to the OUT folder.
Providing that the previous steps we’re successful. We also create a folder for each instance so that we can link the file to the Ouvvi Log.
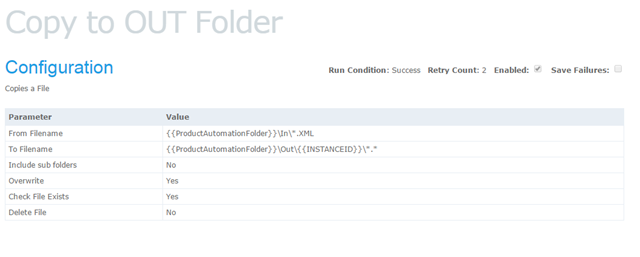
Step 4 - Copy the file to the Failure folder when there was an error.
We also create a folder for each instance so that we can link the file to the Ouvvi Log.
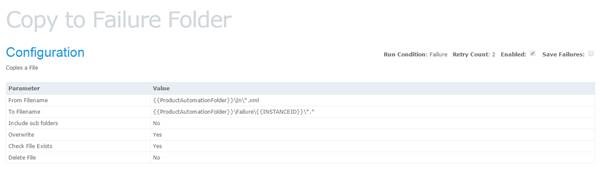
Step 5 - Delete the file from the IN folder.