The New Run Tool Step Types
The development of the improved Run Tool is going well, and whilst we've been refining the functionality of the software we have also added in many more step types.
If you haven't already you can download a preview copy from the download page, the step types discussed below are all available from V3.0.2014.
Available Step Types
A few of the new Step types now available are the Project Status Report, Run an Ouvvi Project, Import Command Line Variables, Import Environment Variables, and Folder Delete.
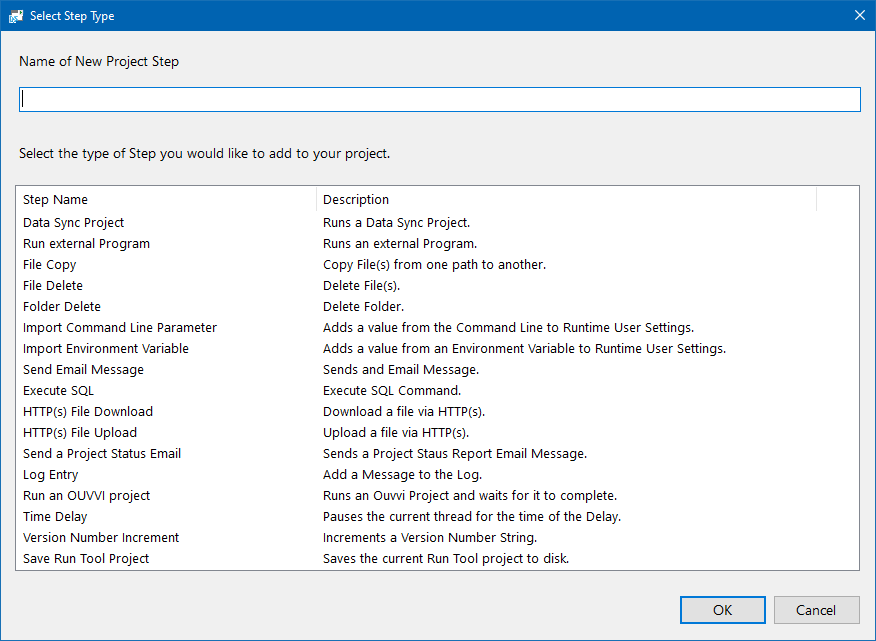
Project Status Report
Have your project send you a message either if there is an error, if there has been a change in the data (project must have a Data Sync step) or each time the project runs.
An example of the email and report that is sent when an error occurs can be seen below:
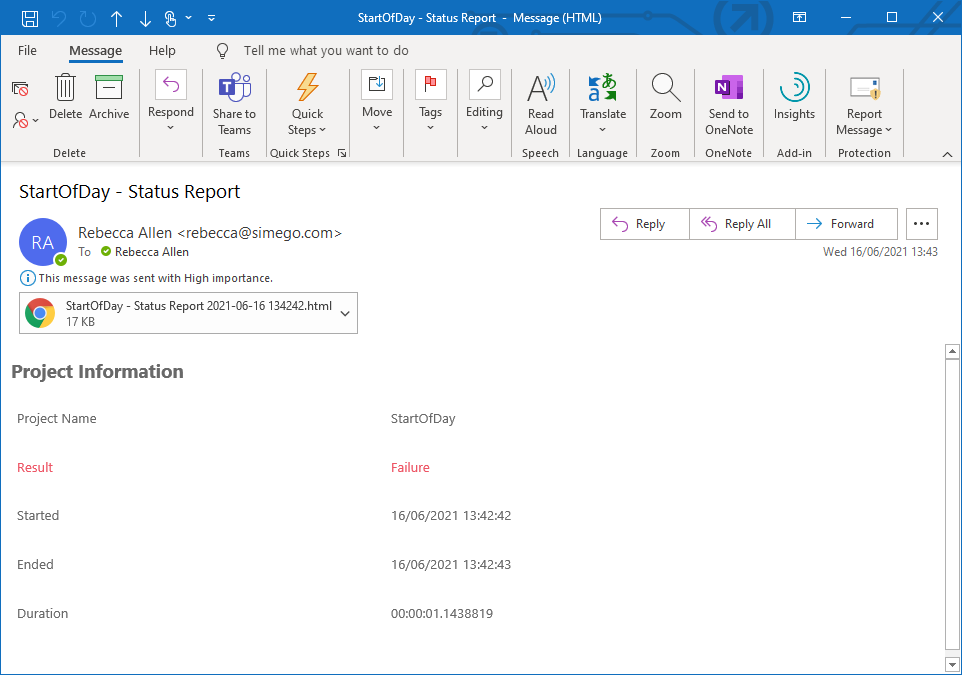
If you then click onto the HTML attachment it will open the report in your default browser. When there is a failure the log will show the full exception message that was thrown.
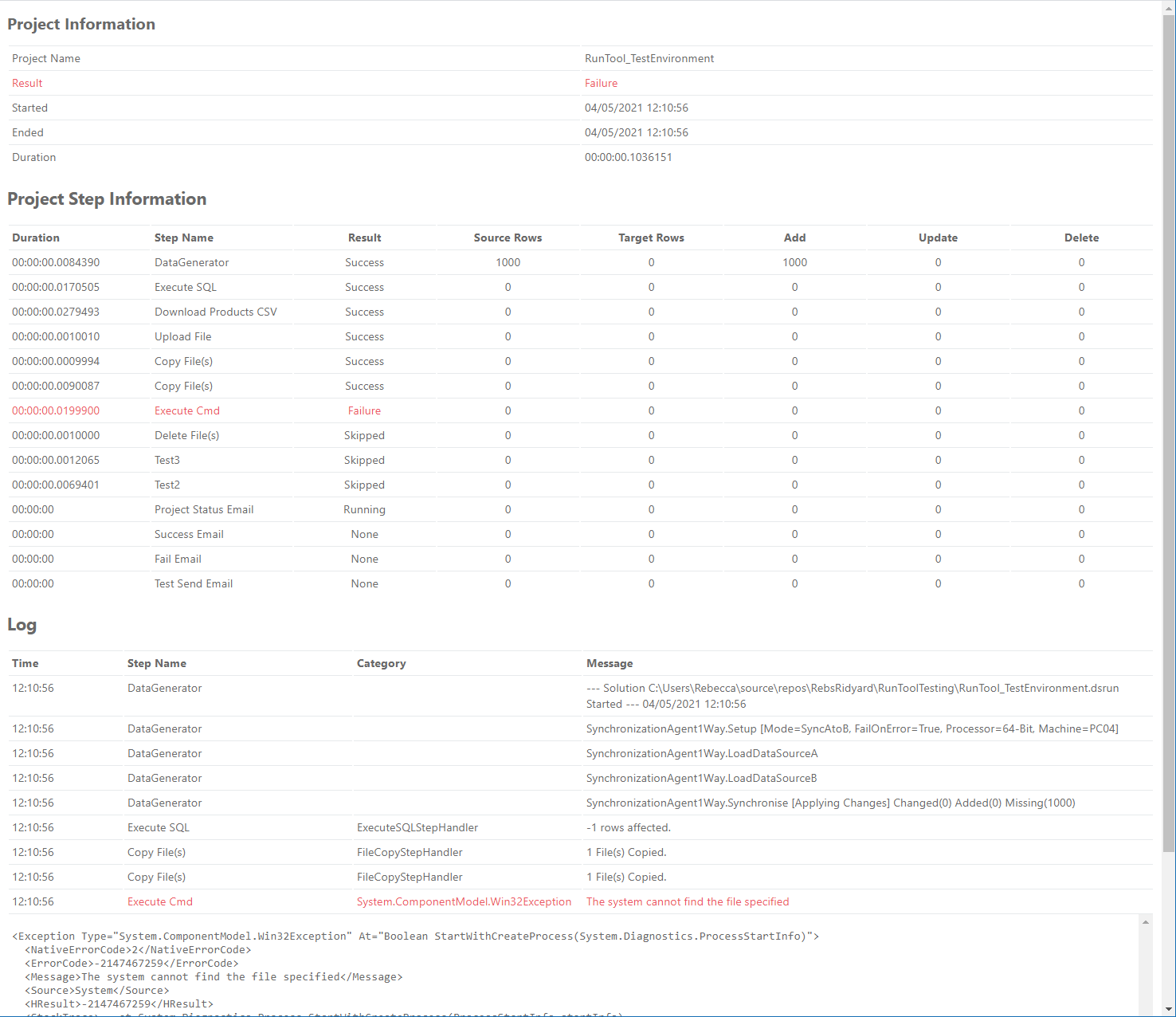
Ouvvi Project
You can now run your Ouvvi projects directly from the Run Tool.
Just enter in the URL to your Ouvvi site, the name of the project you want to run and any credentials required to connect to your Ouvvi site. If the machine user account that is being used to run the Run Tool is an authorised user within Ouvvi then you can leave the credentials blank.
You can also enter in any context values you want to pass to the project.
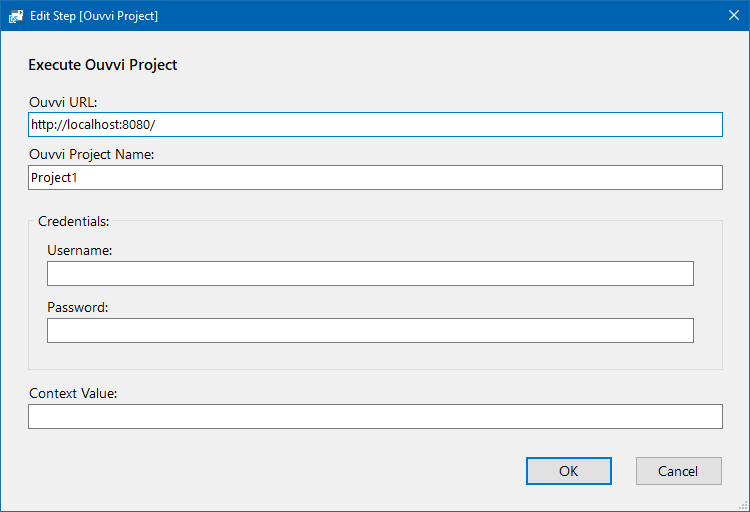
Import Command Line Parameters
When you execute your Run Tool projects from the command line, you can now pass in parameters that you have defined to then be added as a user setting and used within that run of your project.
You start by configuring the step to set the parameter as a user setting, simply by entering the name of the property to be extracted from the command line.
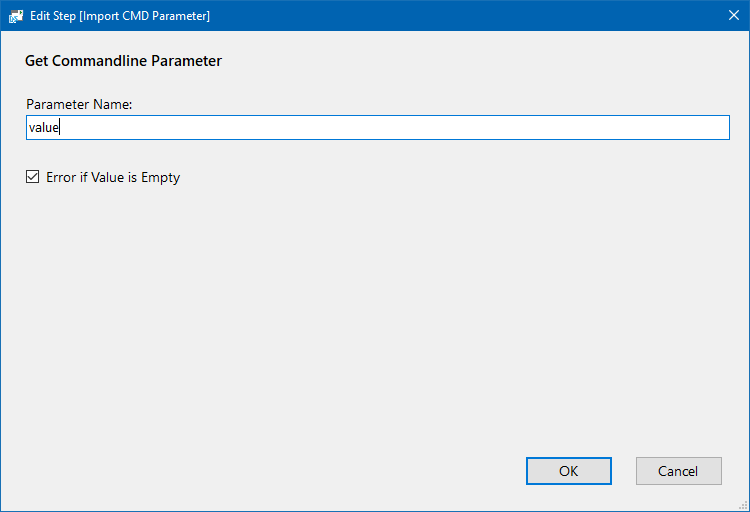
To set this parameter we open the command terminal and enter in the project details to run followed by -p: or -property: , and the name of the value = the value to return.
An example of the full code would be:
"C:\Program Files\Simego\Data Synchronisation Studio 3.0\Simego.DataSync.Run.exe" -e "project.dsrun" -property:WarningLevel=2;OutDir=bin\Debug
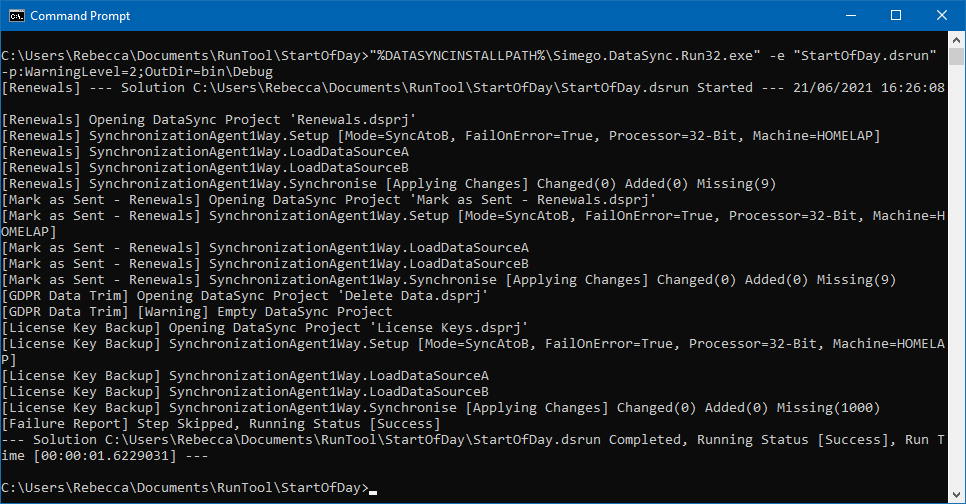
To use the parameter value within other steps just call the step name with curly braces surrounding it{{MyStep}}.
Import Environment Variables
You can also make use of Environment Variables in each of your projects by importing them to be used as a user setting.
Just enter in the variable name and decide if you want the step to error if the value is empty. This value of this variable is then set as a user setting and can be called by surrounding the step name with curly braces {{MyStep}}.
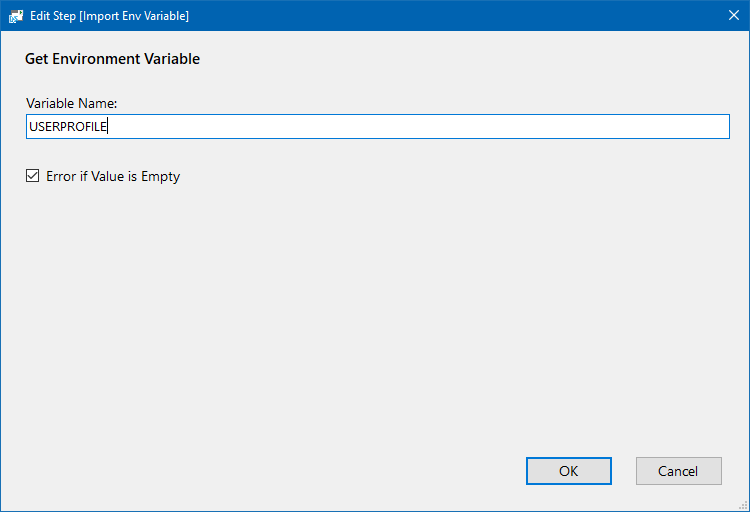
Folder Delete
You can now delete folders as well as single files within your project. So when you cycle through a series of files within a folder, and maybe copied them to a new location, you can delete the whole folder from your processing area in one go.
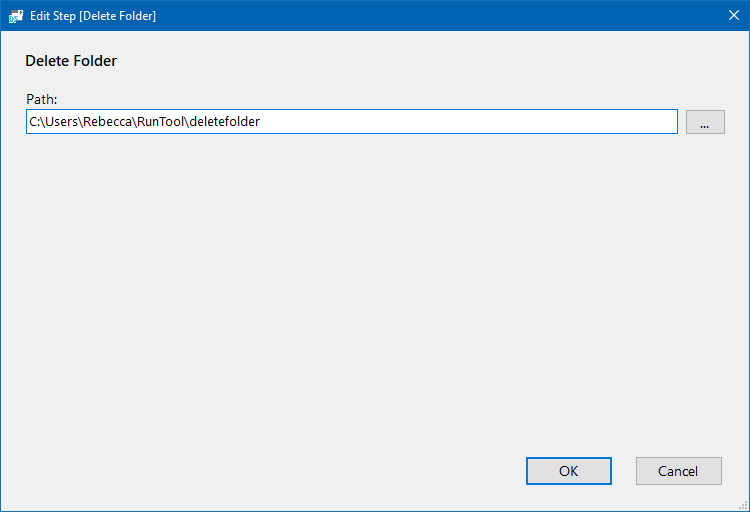
These are only a select few step types and we will have our full documentation to show you how to configure them available soon.
In the meantime, if you have any ideas or thoughts of what should be added to the Run Tool send us an email.